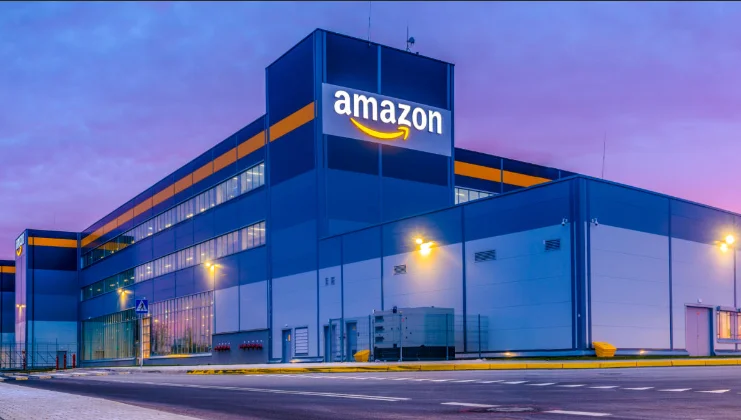How To Find And Remove Temporary Files From Your Mac System
Have you noticed that your Mac is slower and slower, although there are fewer applications and they are busy and running? True, your Mac may contain too many temporary files. These are files that contain data generated by the applications you use. Typically, these temporary files disappear when you turn off your device. But sometimes they won’t. Therefore, you need to uninstall them yourself or with a cleaner app.
Unlike caches, temporary files do not always remain in the corresponding application file. It can delete itself when closing the application. But most likely, it will appear unexpectedly when you start the system or application again, and then it always hides on your Mac, taking up your space. So, to let you know how to clean up temporary files on Mac, this article will show you some effective methods.
Lack of internal memory is a big problem for MacBook users, as months of active work inevitably clog the computer’s disk with temporary and unnecessary data. In our new post, we will look at several ways to deal with the lack of free space, and also touch on the intricacies of working with heavy programs.
What are temporary files?
Temporary files are files created by running applications or system processes to temporarily store data. It is later used to support the work process. In addition to the cache files, temporary files are usually deleted by the process that created them. Usually, when you quit an application or process, or restart the system, these temporary files are deleted by themselves. But in some cases, they fail and stay on your Mac. They don’t harm your Mac, but they take up little space. If you want to remove them neatly, there are some useful methods to help you.
How to clean your MacBook memory from unnecessary files
To check the amount of free space, use Disk Utility (located in the Other folder of the Launchpad menu, F3 key). Note that you can uninstall applications directly from the Finder window, as most programs do not leave unnecessary junk behind them.
To find the most heavy files, follow these steps:
- Click on the desktop and call the search (combination Cmd + F);
- In the Type column, click on Other and select File size from the list;
- In the Equal column, enter the required amount (for example, 1 GB).
This will give you a list of files that take up the most space on your drive.
If you want to simplify your task, a specialized MacBook cleaning program may come in handy. Use the best free mac cleaner softwares. To clean and optimize your mac
Note that cleaning your computer with these programs may reset your saved Safari (and other browser) passwords.
You can also clear the cache on your MacBook yourself, which will free up space by deleting temporary files. To do this, follow these steps:
- Click on the desktop and execute the keyboard shortcut Cmd + Shift + G;
- In the line that appears, enter “~/Libraries / Caches/” without quotes and press Enter;
- Delete unnecessary files in the Caches folder (Cmd + Backspace) and restart your computer.
Clean up temporary files with Cleaner
If you want to quickly and safely clean up temporary files on your Mac, the best solution would be to do it with a powerful Mac cleaner. Here we recommend the very useful ITL Mac Optimizer software to you. It is a multifunctional tool that helps you clean and optimize your Mac devices. It has features to solve different problems than you come across on your Mac. Whether you want to remove any unused files, uninstall unneeded applications, or regularly service your Mac, you should download ITL Mac Optimizer to help you.
Step 1: Download and install the app
First, you need to have an ITL Mac Optimizer on your Mac. You can directly download it using the button below or go to our official website. After you have downloaded the program, install and run it.
Step 2: select System Junk in Cleaner
This option allows you to flush your Mac’s system storage, which includes system cache, application cache, system logs, user logs, and localization.
Step 3: scan the system and wait for the results
Click the Scan button to check and detect unnecessary files on your Mac. After this wait for some time and then click View to see the results.
Step 4: select target files and clean them
From here the app will show you all the regulation files. Then find the temporary files and select them to clean up.